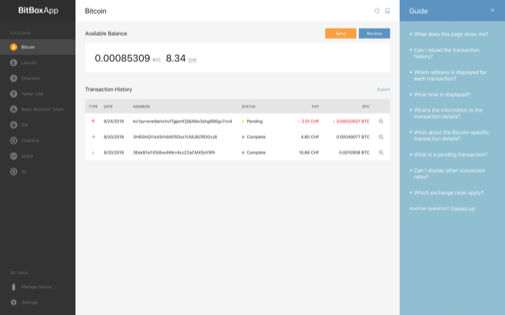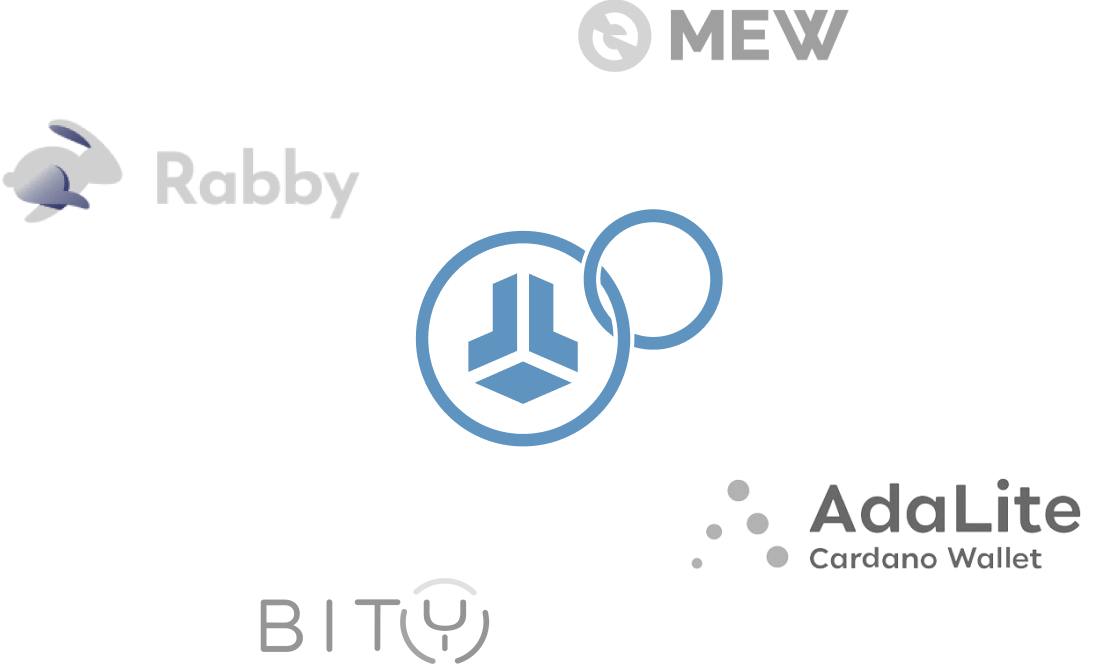Start by downloading the
BitBoxApp
(4.42.0)
The BitBoxApp is not yet available for iOS devices.
Learn more.
The BitBoxApp is not yet available for ChromeOS devices.
Learn more.
The BitBoxApp is not yet available for BSD devices.
Learn more.
Learn what's new in our latest updates.
Show checksums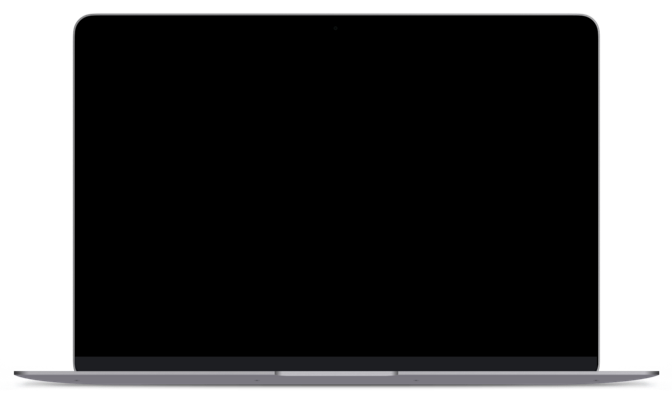
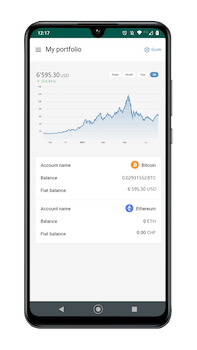
SHA-256 checksums
Windows: 6dc5e8cfdede103344fd6b36d829f4ef68b3b08de618dc7ce855e9da5b43f386
macOS: 9be7fdd5a91061f9cce5696d839fa76f88f38b284aabdd834c2dec7c9b2fb644
Ubuntu / Debian: 2f675c953cf6483038209883aaec242aa38a48f6b17688c3878dec1dba69383a
Fedora: 52537979186c08af7c019649fe63f437fbfc36a897f171bb4cd478292915a658
AppImage: b3aaecfa80c94c2390619a16daf193dd3064588c2fb2feef7a56e0799abe7c38
Note: To verify if the checksum is correct, calculate the checksum on the downloaded file (zip, exe, deb, rpm, AppImage) before uncompressing.